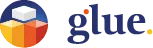Browser

Browser is a powerful tool that allows you to browse the web within Glue. It functions just like a regular browser on your laptop, making it easy to navigate and explore online content. With features like speech-to-text, dedicated buttons for bookmarks and screenshots, and the ability to detach it from your tablet, you can use the browser simultaneously with other collaboration tools. Additionally, you can present your browser window on a shared screen in a Glue space. To learn more about the presenting feature, please check out our knowledge base article on Presenting Content in Glue.
Selecting the Browser tool on your Tablet will open up the browser window and the keyboard specifically for VR users. However, desktop users can still use their computer keyboard.
In the top right corner, you will see an arrow symbol that will pop the tool out into a separate window. This allows you to use other collaboration tools simultaneously. You can also adjust the size and placement of the window according to your preference.
Located next to that, you will find dedicated buttons for speech-to-text, saving bookmarks, and a shortcut to view your saved bookmarks. Additionally, you can access your saved bookmarks in the Team Files listing.
The familiar arrow keys for navigating back and forth, and a refresh button to reload the current content in the window, can be found in the top left corner.
In the lower left corner, you´ll notice the keys to zoom in or out your browser window.
Lastly, in the lower right corner, there's a button with a camera symbol dedicated to capturing screenshots of the current window. These screenshots are saved in the Team Files, allowing you to present or import them during a Glue session. Alternatively, you can download the screenshots from Glue Web to your computer.
Scrolling your browser window is available when you take your virtual hand close enough to the window, for the top part of the window to change colour. Then pushing your controller joystick (or touchpad - if your device controllers do not have a joystick) forward or backward - will scroll your window view.