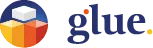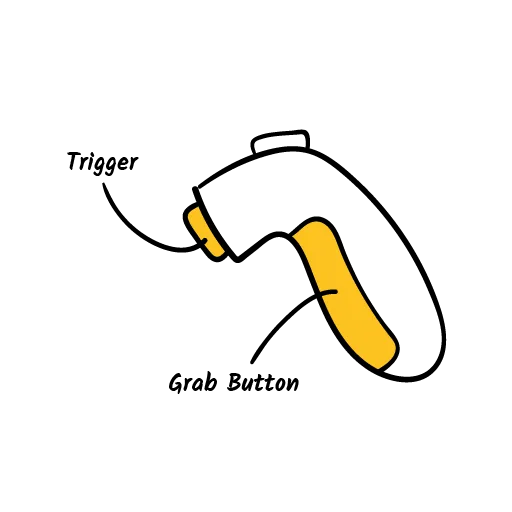
Context Menu
To delete, lock, or accurately manipulate 3D objects in Glue space, you will need to access the Context Menu. Context Menu is also needed if you want to use the sit-on-a-chair function if you are using Glue in the desktop mode. Additionally, editing and duplicating Glue notes is done via the Context Menu.
Accessing the context Menu in VR
To access the context menu of a selectable object, press and hold the grab button while pointing at the object. This action will bring up a selection ray, indicating that you can make a choice. Then, while still holding the grab button, pull the trigger to open the context menu. The context menu works similarly to the Tablet, where you can interact with it by using touch. Simply touch the desired operation with your virtual finger to make your selection.

Accessing the Context Menu in Desktop Mode
When using either Mouselook or Cursor mode, you can right-click on an interactable object to bring up its Context menu. If you are currently in Mouselook mode, accessing the Context Menu will automatically switch you to Cursor Mode, allowing you to easily select the desired operation.
Manipulating 3D objects via the Context Menu
Bringing up the Context Menu reveals the selection of operations.
To lock or unlock an object, simply click on the Lock icon. This feature is useful for preventing accidental movement of objects by your team members. For instance, if you're setting up a meeting space with imported images and whiteboards, you may not want the props to be moved. The lock function will change the state of the object accordingly. Once an object is locked, it cannot be moved until it is unlocked again. This function is available to all team members.
When you choose the Manipulate option, you can precisely move, rotate, and scale an object using XYZ coordinates. This can be done by either clicking the arrow sign of the corresponding coordinate and sliding the cursor, or by entering a numeric value.
In the desktop mode, you can also move or rotate the object by rotating the circles or sliding an arrow in the gizmo attached to the object.
Choosing the “World coordinate” icon disables moving the object in any other direction than up/down/sideways relative to the virtual space.
Choosing “Delete” will simply delete the object.
Editing and duplicating notes via the Context Menu.
Bringing up the Context Menu on a Glue Note enables editing and duplicating the Note.
Sitting in a chair in the desktop mode.
If you're using Glue in desktop mode, you can sit on the fixed chairs in Glue spaces by accessing the Context Menu on them.