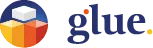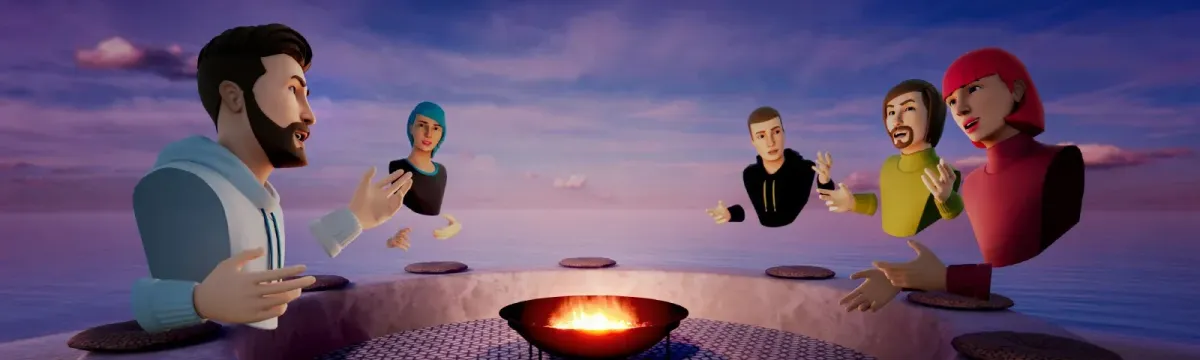
How to obtain Glue log from various platforms
What are Glue log files?
1. Player.log
A text file that contains logs from your last Glue session.
2. Player-prev.log
This is a Player.log from your previous session (The one before the last session). It is there to help saving some crucial info in case of restart or crashes.
Where can i find it (Windows)?
Open Explorer and go to:
C:\Users\YOUR_USERNAME\AppData\LocalLow\Glue Collaboration\Glue
and copy Player.log and Player prev.log💡 Not the logs folder, only the two files.
💡 Hidden Files must be enabled in Explorer’s view
Where can i find it (MacOS)?
Open Console and go to:
Log Reports > Player.log/Player prev.log >Click RMB* on it >
Reveal in finder and copy Player.log and Player-prev.log
Where can i find it (Standalone Headset 1/4)?
To find Glue log files from Oculus Quest/Pico Neo/HTC Focus (and many
other Android based standalone devices) You need a few prerequisites:
Open Browser and go to: https://developer.android.com/studio#downloads
Download version for your platform -Win/Mac
Install according to instructions: https://developer.android.com/studio/install

Where can i find it (Standalone Headset 2/4)?
After installation open an Android Studio
Choose Start a new Android Studio project
Select No Activity and click next
On the next screen leave everything as it it by default*
and click Finish twice
*No matter what You choose as long as You’re not using
this project for a development

Where can i find it (Standalone Headset 3/4)?
When the Android Studio Project is open:
Wait until the Gradle finishes building a project. When it is done and a Logcat
Tab in the bottom left corner appears, click on it.Now You can Plug in Your Headset

Where can i find it (Standalone Headset 4/4)?
Turn on Your Headset and connect it to your computer with a USB cable.
Connecting Quest/Pico/HTC Focus etc. for the first time may prompt
a Trust this computer” dialog in the headset display.
Use controllers to press “Trust Always”.When You connect it, headset should appear in the Logcat window.
Type Unity in the search bar and uncheck Regex.
Then - start Glue. When the session/app crashes or some issues occur - select the whole text from the Logcat window - and copy it to for ex. Notepad and save it as a Device .log*
Next time just plug in Your headset, turn on Android studio and start Glue - and in case of some troubles - just copy the log file as above.
*Name of the device that You are using, ex: Quest.log/Pico.log/HtcFocus.log